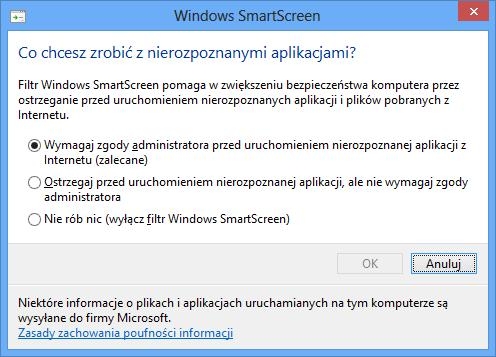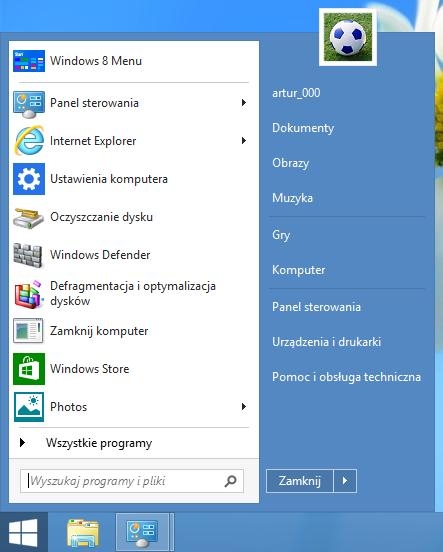30 sztuczek do Windows 8

Windows 8 zapewnia użytkownikom na nowe wrażenia, związane z używaniem ekranów dotykowych i interfejsu Modern UI. Zebraliśmy 30 sztuczek, które pokazują, jak wygodnie posługiwać się kafelkami i tradycyjnym pulpitem, a także jak wykorzystać wszystkie funkcje najnowszego systemu Microsoftu.
1. Nowe okno ustawień
Wraz z nowym interfejsem Metro masz do dyspozycji nowy moduł ustawień. Zebrano w nim najważniejsze opcje konfiguracyjne Windows związane z personalizacją systemu, zarządzaniem użytkownikami, wyszukiwaniem, obsługą urządzeń czy ułatwieniami dostępu. Aby się do niego dostać, naciśnij kombinację [Windows I], a następnie w oknie Ustawienia wybierzZmień ustawienia komputera. Zapamiętaj tę sekwencję czynności, bowiem wiele dalszych sztuczek wiąże się ze zmianą ustawień Windows. Z kolei jeśli chcesz szybko dostać się do klasycznego Panelu sterowania, przejdź do ekranu startowego, a następnie wpisz frazę „panel sterowania”. Moduł wyszukiwania szybko odnajdzie potrzebny skrót do aplikacji.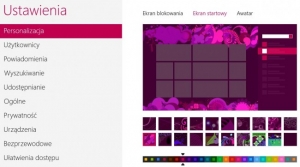

2. Dostosuj ustawienia prywatności
Anonimowość w internecie jest złudna, a każdego miesiąca przybywa aplikacji, które śledzą aktywność użytkowników. Aplikacje te zbierają wrażliwe informacje takie jak twoja nazwa, zdjęcie (awatar) czy dane o lokalizacji, w której aktualnie się znajdujesz. W prosty sposób możesz zabezpieczyć się przed wyciekiem tych danych. Wejdź w ustawienia komputera na kartę Prywatność, a następnie dostosuj opcje systemu związane z ochroną prywatności.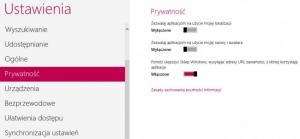

3. Menu szybkiego dostępu
To szybki sposób na dostęp do wielu przydatnych narzędzi i funkcji systemu. Przejdź do pulpitu Windows, umieść wskaźnik w lewym, dolnym rogu ekranu, a następnie kliknij prawym przyciskiem myszy. Dzięki temu na ekranie pojawi się menu szybkiego dostępu, które zawiera skróty do takich funkcji jak: Uruchom, Wyszukaj, Zarządzanie dyskami, Opcje zasilania czy Menedżer urządzeń.
4. Hasło obrazkowe
Na rynku są laptopy wyposażone w ekran dotykowy oraz komputery łączące funkcję klasycznego notebooka z tabletem, tzw. hybrydy. Jeśli masz takie urządzenie, zastąp tradycyjne, tekstowe hasło logowania się do komputera hasłem obrazkowym. W ten sposób ograniczysz konieczność zapamiętania i każdorazowego wpisywania trudnego do odgadnięcia hasła. Hasło obrazkowe składa się z obrazu (grafiki) oraz kombinacji okręgów, linii prostych i naciśnięć punktowych, które rysujesz bezpośrednio na ekranie. Rozmiar, położenie i kierunek gestów są częścią hasła obrazkowego.
Wejdź w ustawienia systemu na kartę Użytkownicy, a następnie kliknijUtwórz hasło obrazkowe. Wprowadź swoje bieżące hasło, po czym wybierz dowolny ekran np. zdjęcie z wakacji, na którym narysuj trzy kolejne gesty: okręg, linię lub naciśnięcie punktowe. Aby zakończyć, powtórz tę czynność jeszcze raz. Następnym razem, aby zalogować się do komputera, jako metodę logowania wybierz hasło obrazkowe, po czym narysuj na ekranie ustaloną sekwencję gestów.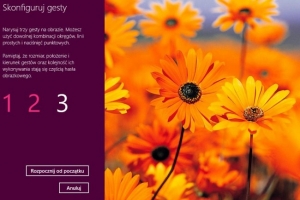

5. Hasło PIN
To druga, obok hasła obrazkowego, nowa metoda logowania się do komputera z Windows 8. Hasło PIN to krótki, czterocyfrowy kod, którego z powodzeniem możesz użyć do zabezpieczenia domowego komputera lub tabletu. Hasło PIN utworzysz, analogicznie do wcześniejszego przykładu, w ustawieniach systemu na karcie Użytkownicy. Możesz zdefiniować hasło obrazkowe i kod PIN i korzystać z obu tych metod logowania zamiennie. Zwykłe hasło (tekstowe) będzie ci natomiast potrzebne do wykonania operacji, która wymaga podniesienia uprawnień. Mimo wszystko go nie zapomnij.
6. Odśwież komputer
Wraz z upływem czasu Windows zaczyna działać wolniej, a wówczas jedynym sposobem na ożywienie komputera wydaje się reinstalacja systemu. Do tej pory bardziej zaawansowani użytkownicy zaraz po instalacji systemu tworzyli obraz dysku, który później pozwalał szybko przywrócić komputer do pożądanego stanu. Windows 8 ma wbudowane dwie funkcje, które robią to samo, ale zdecydowanie sprawniej i lepiej.
Opcja Refresh your PC pozwala odświeżyć system do stanu po instalacji z zachowaniem twoich plików osobistych, zdjęć, muzyki, filmów i pozostałych danych. Z kolei Reset your PC przywraca komputer do ustawień początkowych (fabrycznych) włącznie z usunięciem wszystkich ustawień systemu, aplikacji oraz plików użytkownika. W trybie dokładnym opcja Reset your PC usuwa dane przez ich nadpisanie, w taki sposób, aby ich odzyskanie było niemożliwe nawet za pomocą specjalistycznych narzędzi. Wybierz tę opcję, jeśli zamierzasz przekazać komputer znajomemu lub wyrzucić dysk na śmietnik.
Aby rozpocząć odświeżanie systemu, przejdź do ustawień komputera na kartę Ogólne. Przesuwając ekran opcji w dół, znajdziesz tutaj dostęp do dwóch omówionych funkcji: Odświeżanie komputera z zachowaniem istniejących plików (Refresh your PC) oraz Usuwanie wszystkich danych i ponowne instalowanie systemu Windows (Reset your PC). Wybierz potrzebną opcję, a następnie postępuj zgodnie z działaniem kreatora. Po kilku minutach komputer zostanie ponownie uruchomiony, a ty będziesz mógł cieszyć się „świeżą” kopią systemu Windows 8.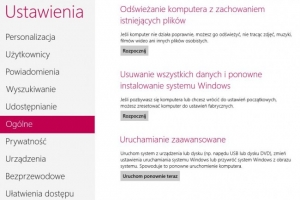

7. Zamykanie systemu
Wśród informatyków krąży żart, że aby zamknąć komputer z Windows, najpierw należy kliknąć przycisk Start. W Windows 8 jest inaczej, choć niekoniecznie bardziej intuicyjnie. W tej wersji systemu, skróty do funkcjiZamknij oraz Uruchomponownie schowano w module ustawień. Jeśli jesteś na ekranie startowym dotknij lub umieść wskaźnik myszy przy prawej dolnej krawędzi ekranu, a następnie z menu wybierz kolejno Ustawienia | Zasilanie.
Jest jeszcze inna metoda, aby szybko zamknąć komputer. Naciśnijkombinację klawiszy [Ctrl Alt Del], a następnie kliknij niepozorny przycisk zasilania, który znajdziesz w prawym, dolnym rogu ekranu. Na koniec wybierz Zamknij. Jeśli natomiast chcesz wygodnie zamknąć lub ponownie uruchomić komputer z poziomu pulpitu Windows, zainstaluj dowolny program dodający klasyczne menu Start lub czytaj dalej.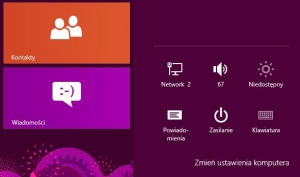

8. Szybki skrót do zamykania
Wiesz już, że zamykanie komputera z Windows 8 jest niezbyt intuicyjne. Poświęć minutę, aby utworzyć skrót, który pozwoli ci szybko wykonać tę operację bez podróżowania po różnych menu systemu. Przejdź na pulpit, a następnie kliknij go prawym przyciskiem myszy. Dalej z menu wybierz Nowy |Skrót. W polu Wpisz lokalizację elementu wprowadź polecenie shutdown.exe -s -t 0, a następnie nadaj nazwę skrótu, np. Zamknij komputer. Odnajdź nowo utworzony skrót na pulpicie, kliknij jego ikonę prawym przyciskiem myszy, po czym z menu wybierz Przypnij do ekranu startowego. Skrót Zamknij komputerpojawi się również wśród kafli ekranu startowego.
Shutdown.exe to narzędzie wiersza polecenia, które umożliwia zamknięcie lub ponowne uruchomienie komputera. Parametr –s wymusza rozpoczęcie procedury zamykania systemu. Możesz go zastąpić przełącznikiem –r, aby utworzyć skrót pozwalający szybko ponownie uruchomić komputer. Z kolei parametr –t ustawia limit czasu oczekiwania na rozpoczęcie zamykania system. D jest to 30 sekund, ale jeśli przypiszesz mu wartość 0 (zero) zamykanie komputera rozpocznie się natychmiast po kliknięciu skrótu.
9. Pasek zaklęć
Pasek zaklęć, nazywany także paskiem bocznym lub paskiem Charms, to nowe narzędzie Windows 8, które umożliwia szybki dostęp do najczęściej używanych funkcji i opcji systemu, w tym modułów Wyszukiwanie,Udostępnianie, Start, Urządzenia oraz Ustawienia. Pasek ten możesz wyświetlić na kilka sposobów. Najłatwiej jest przesunąć palcem od prawej krawędzi ekranu do środka. Jeśli nie masz komputera z ekranem dotykowym, umieść kursor myszy w górnym lub dolnym rogu ekranu, a następnie przesuń lekko myszą odpowiednio w dół lub w górę. Możesz również użyć skrótu [Windows C].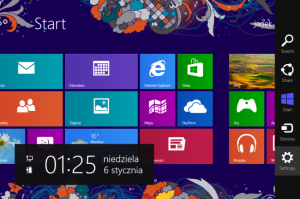
10. Inteligentne wyszukiwanie
Windows 8 pozwala na szybkie odnajdowanie aplikacji, ustawień, plików czy wiadomości e-mail zgromadzonych na lokalnym komputerze oraz całym systemie Windows, np. na mapach i w sklepie Windows Store. W ten sposób możesz szybko odnajdywać i uruchamiać aplikacje Windows. Przejdź do ekranu startowego, po czym zacznij wpisywać pierwsze znaki szukanej frazy, np. „panel sterowania”. System wyświetli listę pasujących aplikacji. W trakcie wyszukiwania używaj polskich nazw aplikacji i modułów systemu np. menedżer zadań, opcje zasilania. Możesz również posługiwać się słowami ogólnego znaczenia. Hasło „dysk” pozwala na szybkie odnalezienie dostępnych narzędzi do zarządzania dyskami twardymi i innymi nośnikami pamięci. W wynikach wyszukiwania otrzymasz skróty m.in. do modułów Szyfrowanie dysków funkcją BitLocker, Utwórz dysk resetowania hasła oraz Defragmentuj i optymalizuj dyski. Wyszukiwarka Windows 8 umożliwia wyszukiwanie ustawień systemu, plików użytkownika oraz aplikacjach stylu Metro m.in. Poczta, Muzyka, Sklep, Wiadomości, Finanse, Bing.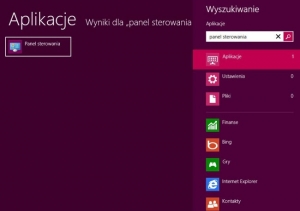

11. Zbliżenie na ekran
W Windows 8 możesz szybko instalować aplikacje ze sklepu Windows Store. Każda taka aplikacja ma swój kafel na ekranie startowym. Z czasem liczba kafli wzrośnie tak bardzo, że szybkie odszukanie potrzebnego skrótu do aplikacji będzie kłopotliwe. Sposobem na to jest łączenie kafli w grupy. Zanim jednak o tym napiszemy, musisz wiedzieć, jak działa funkcja zbliżania ekranu startowego Windows 8 (ang. semantic zoom).
Przyłóż dwa palce do ekranu, a następnie zsuń je jednym ruchem (ściśnij) do siebie. W ten sposób możesz przybliżać obiekty ekranu startowego. Aby oddalić widok – rozsuń palce od siebie. Dzięki tej funkcji możesz wyświetlić na jednym ekranie wszystkie lub prawie wszystkie) kafle. Nie masz ekranu dotykowego? Nic nie szkodzi. Przytrzymaj naciśnięty klawisz [Cltr], a następnie kółkiem myszy przybliżaj i oddalaj obiekty na ekranie. Do dyspozycji masz również skróty klawiaturowe [Ctrl +] oraz [Ctrl -].
12. Grupy aplikacji
Grupy pozwalają na organizowanie kafli aplikacji w grupy np. biuro, gry itd. Funkcja ta pozwala na szybsze odnajdywanie i zarządzanie zainstalowanymi aplikacjami. Chwyć kafelek aplikacji, a następnie przeciągnij go na koniec ekranu startowego, w wolny obszar oddzielony pionowym paskiem, który ukarze się w momencie przeciągania. Czynność tę powtórz dla pozostałych kafli, które chcesz zebrać w grupę. Oddal ekran startowy (patrz poprzednia sztuczka). Od razu zauważysz nową grupę kafli, którą możesz przesunąć w dowolne miejsce ekranu startowego. Aby łatwiej odnajdywać aplikacje nazwij każdą grupę. W tym celu kliknij grupę prawym przyciskiem myszy, a następnie wybierz Nazwij grupę.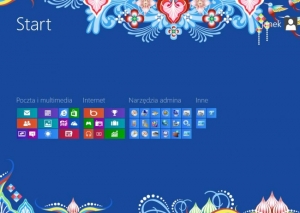

13. Dynamiczne kafelki
Kiedy popatrzysz na ekran startowy Windows 8, szybko się zorientujesz, że niektóre kafelki prezentują dynamiczną zawartość dla aplikacji Modern UI. Funkcja ta nosi nazwę Dynamiczny kafelek (live tile). Dzięki niej na ekranie zawsze masz aktualną prognozę pogody (aplikacja Pogoda), zmieniane co sekundę zdjęcie z albumu (Zdjęcia), nagłówek ostatnio otrzymanej wiadomości e-mail (Poczta) czy najbardziej aktualne informacje z rynków finansowych (Finanse). Aby włączyć lub wyłączyć funkcję live tile dla wybranego kafelka, kliknij go prawym przyciskiem myszy, a następnie z dolnego paska wybierz Włącz / Wyłącz dynamiczny kafelek.
14. Mały lub duży kafelek
Kafelki ekranu startowego przyjmują dwa rozmiary: małego kwadratu oraz dużego prostokąta. Duży kafelek zajmuje dwa razy więcej miejsca na ekranie niż mały. Kliknij kafelek prawym przyciskiem myszy, a następnie wybierz (w zależności od sytuacji) opcję Mniejsze lub Większe.
15. Filtr SmartScreen
Funkcja SmartScreen zadebiutowała wraz z Internet Explorerem 9. Mechanizm ten ostrzega użytkownika przed uruchomieniem potencjalnie niebezpiecznej (nieznanej) aplikacji lub pliku pobranego z internetu. Czasem jednak ciągłe ostrzeżenia mogą być powodem do irytacji.
Aby dostosować ustawienia SmartScreen, otwórz Panel sterowania, włącz widok kategorii, a następnie wybierz Zmień ustawienia filtru Windows SmartScreen. Skrót do tego modułu znajdziesz w grupie System i zabezpieczenia. SmartScreen może zostać skonfigurowany do pracy w jednym z trzech trybów: Wymagaj zgody administratora przed uruchomieniem nierozpoznanej aplikacji z internetu, Ostrzegaj przed uruchomieniem nierozpoznanej aplikacji, ale nie wymagaj zgody administratora oraz Nie rób nic. Ostatnia z opcji po prostu wyłącza działanie filtru SmartScreen. Na koniec dodajmy, że w Windows 8 SmartScreen stał się funkcją systemu operacyjnego, dzięki czemu filtr pobierania jest aktywny niezależnie od tego, jakiej używasz przeglądarki (Firefox, Chrome).
16. Narzędzia administracyjne
Pod tym hasłem kryje się kilkanaście systemowych narzędzi Windowsprzeznaczonych nie tylko dla administratorów, w tym Podgląd zdarzeń (pozwala przeglądać logi komputera), Harmonogram zadań (umożliwia zaplanowanie uruchamiania skryptu lub aplikacji w ustalonych odstępach czasu), Zapora systemu Windows z zabezpieczeniami (pozwala konfigurować ustawienia zapory ogniowej) czy Oczyszczanie dysku (umożliwia zwolnienie miejsca na dysku przez usunięcie plików tymczasowych i plików w Koszu).
Aby skróty do narzędzi administracyjnych pojawiały się wśród innych kafelków ekranu startowego, otwórz pasek Ustawienia (możesz po prostu nacisnąć na klawiaturze [Windows I], a następnie wybierz Kafelki. Na koniec aktywuj opcję Pokaż narzędzia administracyjne.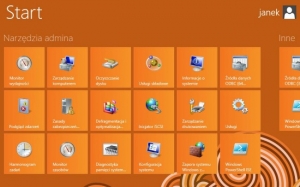

17. Łatwe usuwanie aplikacji
Windows 8 pozwala na szybkie usuwanie aplikacji stylu Modern UI, bezpośrednio z poziomu ekranu startowego. Znajdź kafelek niepotrzebnego programu, a następnie kliknij go prawym przyciskiem myszy. Na koniec z paska akcji wybierz Odinstaluj. W wypadku aplikacji Modern UI proces dezinstalacja odbywa się w tle i jest w pełni zautomatyzowana.
A co z klasycznymi aplikacjami Windows? Tutaj również możesz posłużyć się skrótem Odinstaluj. Po chwili na ekranie ujrzysz okno Programy i funkcje. Użyj je do odinstalowania programu dokładnie w taki sam sposób, jak robiłeś to we wcześniejszych wersjach Windows.
18. Dwa biurka
Największą nowością Windows 8 jest ekran startowy zaprojektowany do uruchamiania aplikacji stylu Modern UI. Nie oznacza to jednak, że nie możesz dalej uruchamiać swoich starszych programów dla Windows takich jak choćby aplikacje Word i Excel z pakietu Office. Na potrzeby tych programów Microsoft pozostawił klasyczny pulpit znany z Windows 7 oraz pasek zadań, który umożliwia wygodne przełączanie się między kolejnymi oknami aplikacji. Nie znajdziesz tutaj jednak przycisku Start. Aby go przywrócić, zainstaluj program Classic Shell, Vistart 8 (oba bezpłatne) lubStart8 firmy Stardock.
19. Trzy programy przywracające menu Start w Windows 8
Classic Shell (classicshell.sourceforge.net) dodaje klasyczne menu start znane z wcześniejszych wersji Windows, od 95 do Visty. W menu znajdziesz skróty do Ulubionych, ostatnio używanych dokumentów oraz opcji Panelu sterowania. Program zawiera dużo opcji konfiguracyjnych, które pozwalają dostosować wygląd i funkcjonalność menu Start.
Windows Start Menu Vistart 8 (lee-soft.com/vistart). Aplikacja przywraca menu Start znane z „siódemki”. Program dodaje do menu efekt przezroczystości z możliwością zmiany jego wyglądu za pomocą skórek. Vistart umożliwia również szybkie wyszukiwanie plików oraz programu w menu. Start8 (www.stardock.com/products/start8) to kolejna aplikacja firmy Stardock, znanej z wydawania znakomitych narzędzi do ulepszania systemu Windows m.in. Fences i WindowsBlinds. Start8 dodaje przycisk menu Startdo pulpitu Windows 8 oraz rozszerza go o nowe funkcje, m.in. obsługę aplikacji Modern UI. Menu Start8 jest w pełni konfigurowalne (wygląd i zachowanie), zawiera pasek Wyszukaj programy i pliki oraz przycisk Zamknij, który umożliwia wygodne zamknięcie lub ponowne uruchomienie komputera bez użycia ekranu startowego.
20. Klawisz Windows
Dotychczas klawisz [Windows] – umieszczony między lewym [Ctrl] i [Alt] – był dość rzadko używany. W Windows 7 naciśnięcie go skutkowało otwarciem menu Start. W Windows 8 służy do przełączania się między ekranem startowym a klasycznym pulpitem. W aplikacjach Metro klawisz [Windows] pozwala natomiast szybko powrócić do ekranu startowego bez zamykania otwartej aplikacji.
21. Ulepszony menedżer zadań
Wraz z Windows 8 swoją drugą młodość przeżywa Menedżer zadań. Możesz go uruchomić standardowo – przez naciśnięcie kombinacji klawiszy [Ctrl Shift Esc] lub wybranie opcji Menedżer zadań z menu, które wywołasz, klikając pasek zadań prawym przyciskiem myszy. W widoku podstawowym Menedżer zadań wyświetla listę uruchomionych aplikacji. Możesz użyć przycisku Zakończ zadanie, aby zamknąć zawieszony program. To jednak tylko jedna z kilkunastu innych funkcji Menedżera zadań. Kliknij Więcej szczegółów, aby uzyskać dodatkowe informacje na temat pracy systemu i komputera.
Najważniejszą zmianą jest rozszerzony widok uruchomionych procesów z podziałem na klasyczne aplikacje Windows, aplikacje Modern UI, procesy uruchamiane w tle oraz procesy systemowe. Zmodyfikowano i poprawiono czytelność wykresów wydajności poszczególnych podzespołów komputera. Nowością jest moduł Historia aplikacji, który umożliwia śledzenie wykorzystania zasobów komputera (czas procesora, ilość przesłanych danych) przez aplikacje Modern UI. Menedżer zadań Windows 8 pozwala również na przeglądanie oraz modyfikowanie ustawień usług systemowych.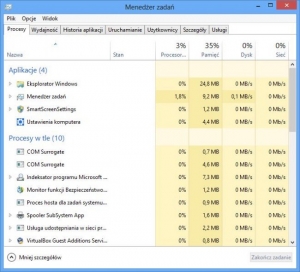

22. Zamykanie aplikacji Modern UI
W Windows 7 wszystko jest proste i oczywiste. Aby zamknąć program, po prostu kliknij krzyżyk w prawym górnym roku okna aplikacji. Windows 8przynosi nowy sposób obsługi aplikacji Modern UI. Ponieważ drobne programy zajmują niewiele miejsca w pamięci, mogą działać w tle, nie ma potrzeby ich zamykania po skończonej pracy. Wystarczy, że po naciśniesz klawisz [Windows], aby przenieść się do ekranu startowego.
Nie oznacza to jednak, że aplikacji Modern UI nie można zamknąć. Umieść wskaźnik myszy u góry ekranu w taki sposób, aby przyjął kształt łapki. Kliknij i przesuń myszą w dół, aby uchwycić okno aplikacji, a następnie zwinnym ruchem przeciągnij je do dołu ekranu, aż zniknie. Zamiast myszą możesz to zrobić palcami.
23. Pulpit na start
Siła przyzwyczajeń sprawia, że wiele osób nadal próbuje używać Windows 8dokładnie w taki sam sposób, jak robiło to w „siódemce”. Jeśli przez większość czasu pracujesz z klasycznymi aplikacjami, możesz zmienić ustawienia komputera, aby po uruchomieniu na ekran od razu ładowany byłpulpit Windows zamiast domyślnego ekranu startowego. Istnieje wiele sposobów, aby to zrobić.
Jednym z (bezpłatnych) sposobów na uzyskanie tego efektu jest użycieHarmonogramu zadań. W tym celu należy utworzyć nowe zadanie, które przy każdym zalogowaniu się użytkownika do systemu wymusi załadowanie procesu explorer.exe, który odpowiada za obsługę klasycznego pulpitu Windows.
Otwórz Panel sterowania i uruchom moduł Narzędzia administracyjne |Harmonogram zadań, a następnie utwórz nowe zadanie podstawowe. Odpowiedni skrót znajdziesz w menu Akcja. W kolejnych krokach kreatora wpisz nazwę zadania (dowolna) oraz zadysponuj, aby zadanie było uruchamiane przy każdym logowaniu (sekcja Wyzwalacz). Jako akcję wybierzUruchom program, po czym w polu Program/skrypt wpisz explorer.exe. Pozostałe pola pozostaw niewypełnione. Zakończ pracę kreatora i ponownie zaloguj się do komputera.
24. Wyłącz ekran blokowania
Kolejny sposób na przyśpieszenie startu komputera to wyłączenie ekranu blokowania. Wróć do ekranu startowego i zacznij wpisywać frazę gpedit.msc. W ten sposób szybko uruchomisz przystawkę Edytor lokalnych zasad grupy (gpedit). Przejdź do gałęzi Konfiguracja komputera | Szablony administracyjne |Panel sterowania | Personalizacja, a następnie dwukrotnie kliknij nazwę zasady Nie wyświetlaj ekranu blokowania. Aktywuj pole Włączone, a następnie zatwierdź wprowadzaną zmianę. To właśnie to ustawienie zasad decyduje o tym, czy użytkownikom wyświetlany jest ekran blokowania.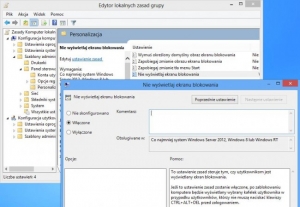

25. Automatyczne logowanie
Hasło zapewnia podstawową ochronę przed dostępem do komputera oraz danych użytkownika. Jeśli nie potrzebujesz tego typu ochrony, bo na przykład używasz komputera tylko w domu, włącz automatyczne logowanie, aby uniknąć wprowadzania hasła przy każdym logowaniu do systemu. Wyszukaj i uruchom moduł Konta użytkowników (polecenie netwizpl), a następnie odznacz opcję Aby używać tego komputera, użytkownik musi wprowadzać nazwę użytkownika i hasło. Zatwierdź swój wybór, wprowadzając bieżące hasło do komputera.
26. Zmień skojarzenia plików
Domyślnie Windows 8 otwiera zdjęcia, muzykę i wideo, wykorzystując do tego celu wbudowane aplikacje Metro. To irytujące, jeśli do przeglądania plików używasz klasycznego Eksploratora Windows. Jeśli dwukrotnie klikniesz nazwę pliku multimedialnego (otworzysz go), system przełączy widok do interfejsu Modern UI, aby wyświetlić obraz, rozpocząć odtwarzanie muzyki czy filmu w aplikacji Metro. Możesz to zmienić, modyfikując skojarzenia plików znanego typu, aby otwierać obrazy w Przeglądarce fotografii systemu Windows, a muzykę i wideo w Windows Media Playerzelub dowolnym innym odtwarzaczu.
Otwórz Panel sterowania | Programy domyślne, a następnie kliknij Ustaw programy domyślne. W menu Programy zaznacz Przeglądarka fotografii systemu Windows, po czym kliknij Wybierz ustawienia domyślne dla tego programu. Wybierz, które typy plików, np. JPEG, PNG, BMP, mają zostać skojarzone z tym programem. Zapisz zmiany. Czynność tę powtórz dla aplikacji Windows Media Playera, aby skojarzyć z nią różnego rodzaju formaty multimedialne takie jak AVI, MP3 czy WMV.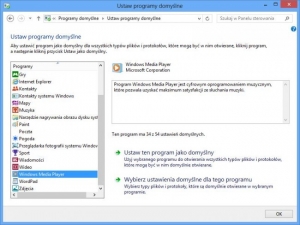

27. Zrób zrzut ekranu
W Windows 7 aby wykonać zrzut ekranu w Windows, należało nacisnąć [PrintScreen], otworzyć Painta lub inny program graficzny, wkleić zawartość Schowka i zapisać plik. W nowej wersji systemu jest to zdecydowanie prostsze. Przytrzymaj naciśnięte jednocześnie klawisze [Windows PrintScreen]. Nowy zrzut ekranu zostanie zapisany w folderze Obrazy\Zrzuty ekranu w bibliotece użytkownika (C:\Użytkownicy\nazwa-użytkownika\Moje obrazy\Zrzuty ekranu).
Pamiętaj, że na wybranych klawiaturach, np. w laptopach, klawisz [PrintScreen] jest współdzielony z klawiszem funkcyjnym [F11]. W tych wypadkach zastosuj kombinację klawiszy [Fn PrintScreen] (dotyczy Windows 7) lub [Fn Windows PrintScreen] (Windows 8).
28. Pokaż pulpit
W Windows XP przycisk Pokaż pulpit pozwala na szybkie zminimalizowanie wszystkich otwartych okien aplikacji. W Windows 7 i 8 go nie ma (domyślnie), ale istnieje prosty przepis na jego przywrócenie. Co ciekawe, opisana tutaj metoda dodaje jeszcze drugi przydatny przycisk, Przełącz między oknami.
Kliknij prawym przyciskiem myszy pasek zadań, a następnie z menu wybierzPaski narzędzi | Nowy pasek narzędzi. W oknie wybieranie folderu wskaż folder C:\Użytkownicy\Default\AppData\Roaming\Microsoft\Internet Explorer\Quick Launch. Odblokuj pasek zadań i przesuń nowo dodany pasek Quick Launch w pożądane miejsce. W kolejnym kroku kliknij pasek Quick Launch prawym przyciskiem myszy, a następnie z menu wybierz Widok | Duże ikony. Powtórz tę czynność, aby odznaczyć opcje Pokaż nazwę oraz Pokaż tekst.
Uwaga: niektóre foldery tej ścieżki są ukryte, zatem wpisz ich nazwy ręcznie. Alternatywnie, możesz zmienić ustawienia Eksploratora Windows, tak aby pokazywał wszystkie pliki i foldery. Kliknij Widok | Opcje | Zmień opcje folderów i wyszukiwania, a następnie na karcie Widok zaznacz opcję Pokaż ukryte pliki, foldery i dyski.
Dla uzupełnienia dodajmy, że aby wyświetlić zawartość pulpitu, zawsze możesz posłużyć się skrótem [Windows D] lub kliknąć prostokąt w prawym dolnym roku ekranu monitora.
29. Dziecko pod kontrolą
Bezpieczeństwo rodzinne to funkcja znana z poprzednich wersji systemu Windows. W „ósemce” dodano jednak kilka nowych opcji. Jeśli z komputera korzystają dzieci, nie zapomnij włączyć filtru rodzinnego. Otwórz Panel sterowania, a następnie przejdź do modułu Bezpieczeństwo rodzinne.
Załóż nowe konto dla dziecka (lokalne lub w usłudze Microsoft), aby działanie filtru nie miało wpływu na to, w jaki sposób korzystasz z komputera. Na etapie zakładania konta program zapyta, czy to konto należy do dziecka. Włącz ustawienie Bezpieczeństwo rodzinne, aby otrzymywać raporty o tym, w jaki sposób korzysta ono z komputera.
Wróć do modułu Bezpieczeństwo rodzinne, po czym kliknij nazwę konta dziecka, aby zmienić ustawienia filtru rodzinnego. Za pomocą filtru możesz ograniczyć dziecku dostęp tylko do wybranych witryn sieci Web oraz zdefiniować listę dozwolonych gier i aplikacji także tych pochodzących z Windows Store. Moduł zawiera funkcję Limity czasu, która pozwala określić, kiedy oraz przez ile godzin dziennie dziecko może korzystać z komputera. Drugą z funkcji modułu Bezpieczeństwo rodzinne jest moduł raportowania, który dostarcza podstawowych informacji na temat aktywności dziecka, np. listę zablokowanych witryn czy czas korzystania z komputera.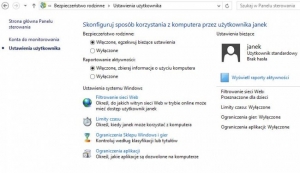

30. Sterowniki do modemów 3G
Windows 8 zawiera sterowniki do wielu urządzeń. Może się pojawić problem ze znalezieniem odpowiedniej aplikacji i sterowników do popularnych modemów 3G / LTE, przyłączanych głównie przez port USB. Na stronieaplikacjemodemowe.cba.pl znajdziesz wyselekcjonowane sterowniki do modemów 3G Huawei, Option, Novatel i ZTE oraz CDMA (Axesstell, AnyData). Z tej strony możesz również pobrać znakomity program Mobile Partner do modemów Huawei, który z powodzeniem zastąpi oprogramowanie dostarczone przez operatora sieci komórkowej.